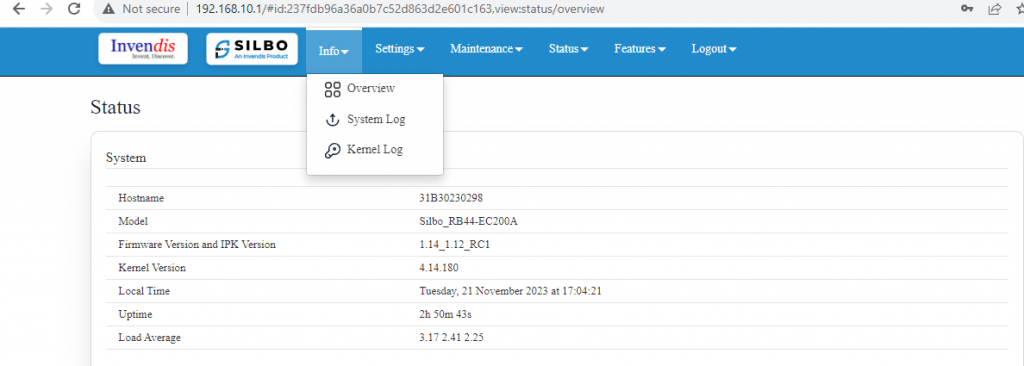Connecting with the device to the System (Laptop/Desktop)
Connecting via LAN:
Connect your laptop’s LAN port to one of the router’s LAN interfaces. Ensure that you select any LAN interface (there are two available) while making sure the WAN interface is not used.
How to connect with the SILBO_RB44 application
Once the LAN connection is established between the device and the laptop or the desktop
Please open the command prompt and ping go get the ip config of that device.
Type the command Ipconfig
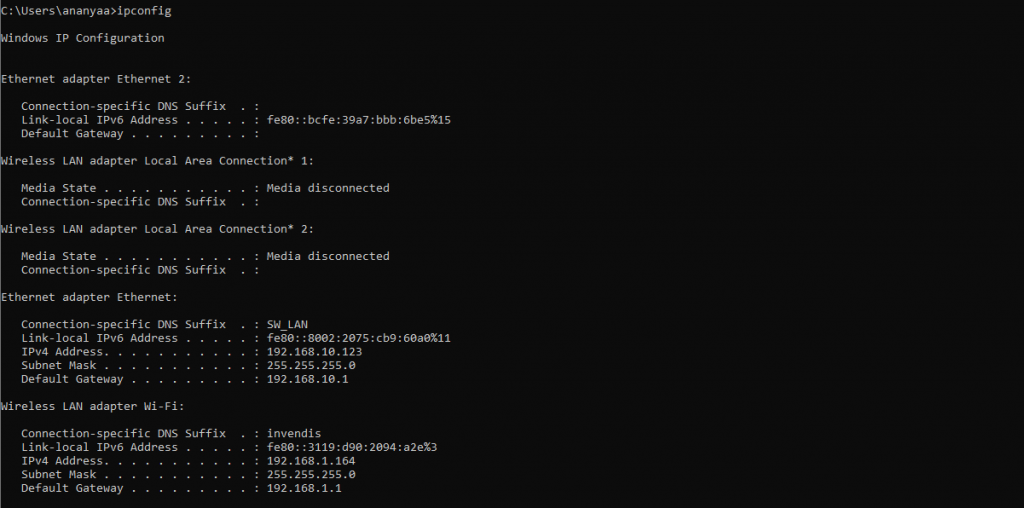
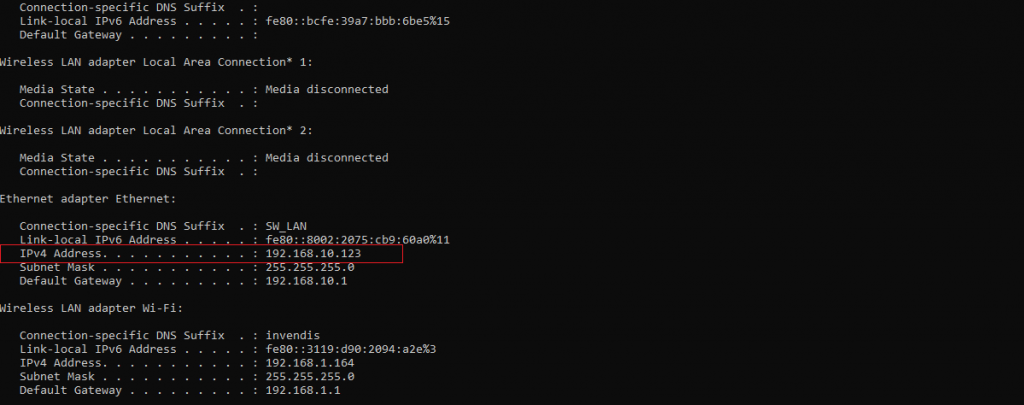
Login
Open the web browser and type the IP address in the URL.
It will show the log in page of the application.
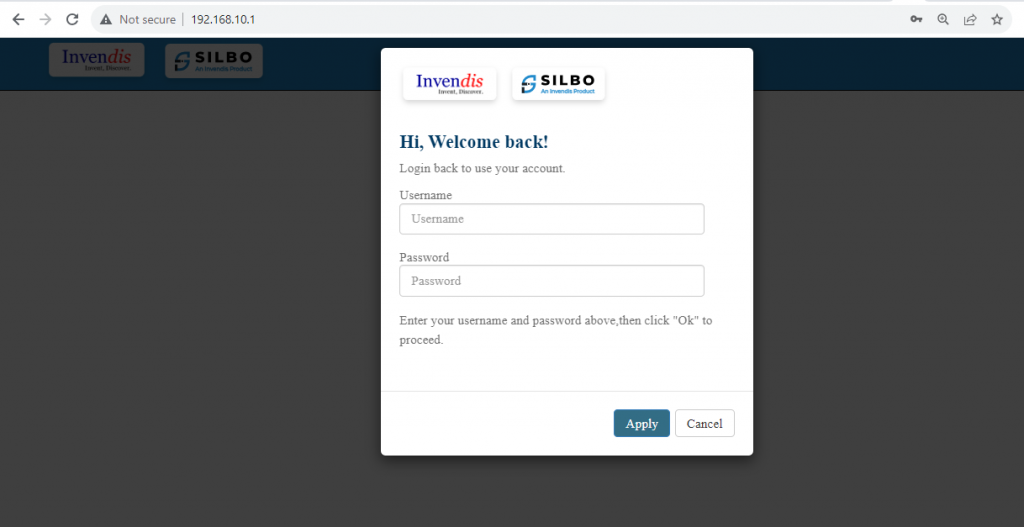
Give the valid credentials for the username and password to login to the application page.
Once the user credentials are provided it will direct to the landing page of the application.
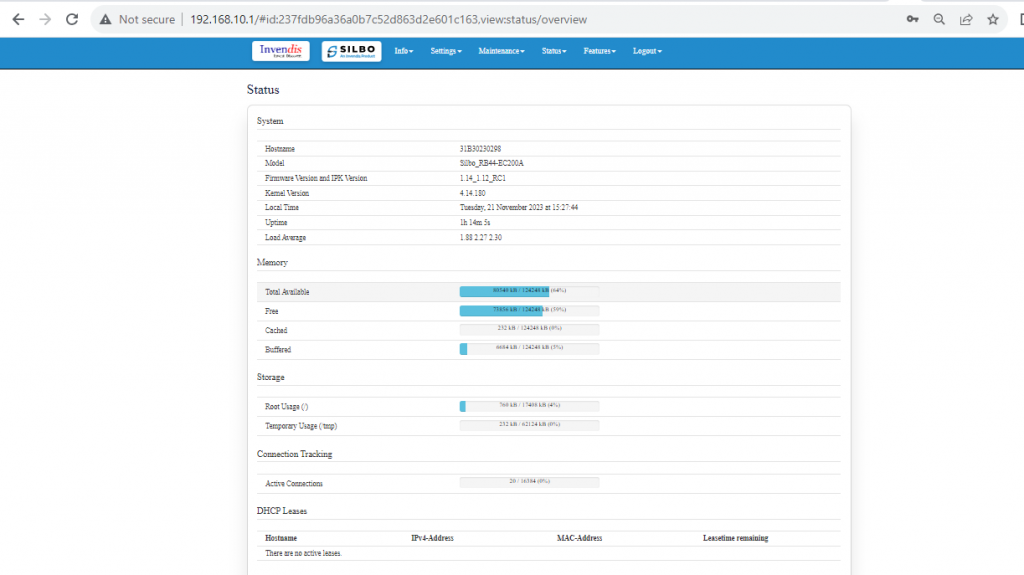
The “Status” landing page shows all the detailed specification of the device like system, memory storage and connection tracking etc.
The application is divided in to 6 Modules.
- Info
- Settings
- Maintenance
- Status
- Features
- Logout
1. Info
The “Info” module provides the information about the devices to the user.
It provides all the specification related to the hardware, firmware, Networks and the Connection uptimes.
It has 3 submodules.
- Overview
- System Log
- Kernel Log
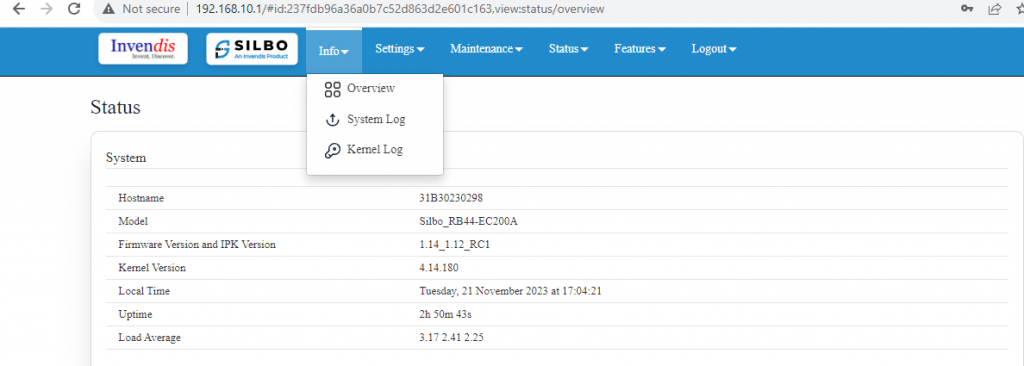
1.1 Overview
In overview module it displays all the specification categorically of a device like System, Memory, storage, Connection tracking, DHCP Lease.